Attributes in TransparentChoice are just data fields. They can be text, numbers, e-mail addresses or dates.
Now they can also be calculations.
Why might you want to do calculations?
Well, you might have various numbers that you want to combine together into a total (e.g. purchase cost + operating costs = total costs). Or you may have technical data you want to convert into a "score" (e.g. convert a temperature range of -20 degC to =50 degC into a "temperature compliance score" between 0 and 10). Sometimes you might have a non-linear relationship between your incoming data and how "valuable" your alternative is (e.g. when designing an aircraft, doubling the weight of a component might make that component might reduce its attractiveness by a factor of 4).
TransparentChoice lets you create equations using the four main mathematical operators, +, -, x and /.
Here's how.
First, navigate to your attributes manager.
In Project Prioritizer, you'll find it here:

In AHP Enterprise you'll find it here:

This will give you a screen that includes all of your current attributes. Open the section in which you want to add a calculated attribute. In our example, we're going to add a "Total cost" calculated attribute. To do this, click the "+" button to add a new attribute.
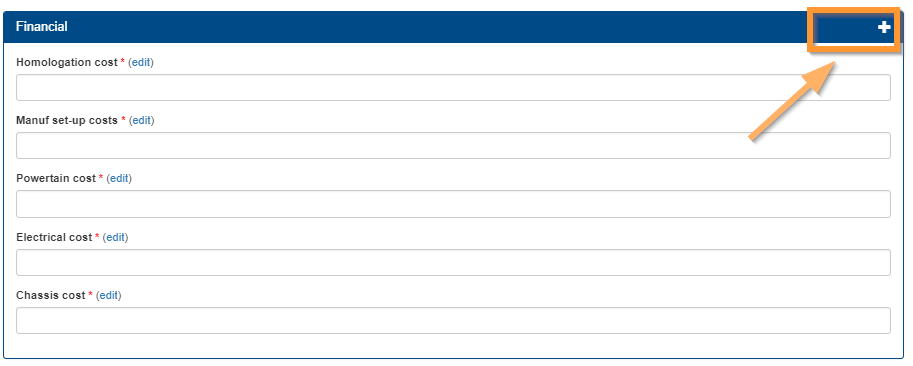
Next, give your new attribute a name and, optionally, a description. Make sure that the "Type" is set to "Numeric" and then select "Based on formula" from the "Input type" drop-down.
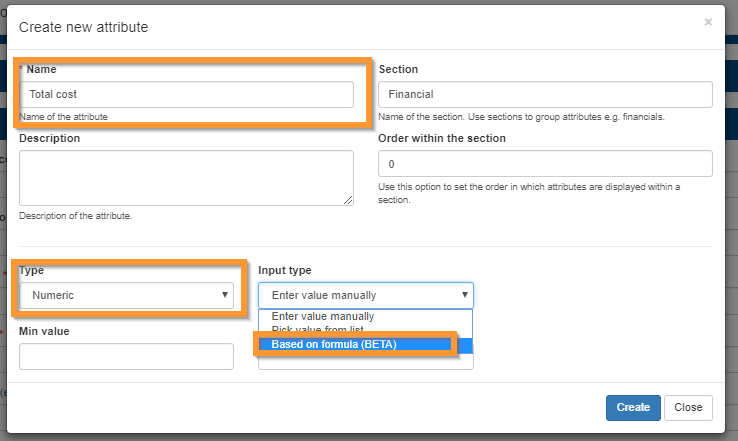
Select the type of formula you want to use. Transparent gives you four "templates" (X + Y, X - Y, etc.) and a "free-form" formula editor. We're creating a "Total cost" so let's try X + Y.

You can now complete the formula by simply selecting which attributes are your "X" and your "Y"

You can test your formula is calculating as you'd expect by clicking "Test your formula" and entering data for each variable then press "Test"
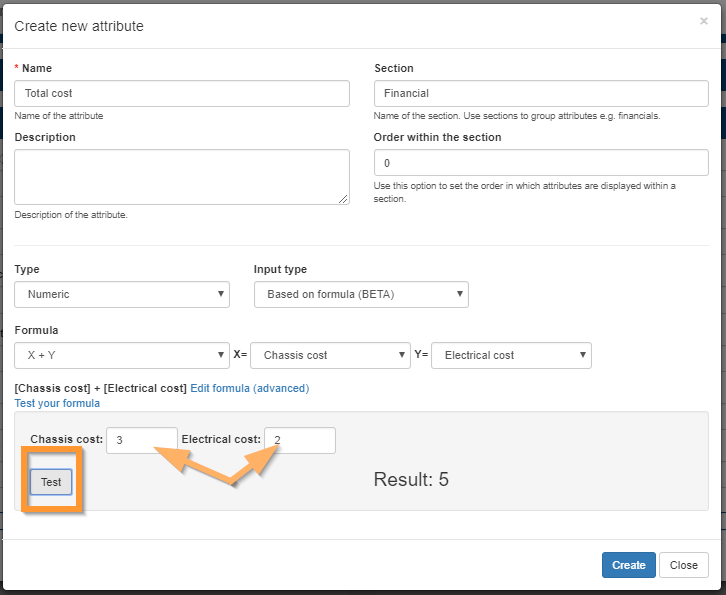
Now, in our case, we want a more complicated formula, so we're going to click the "Edit formula (advanced)" option.
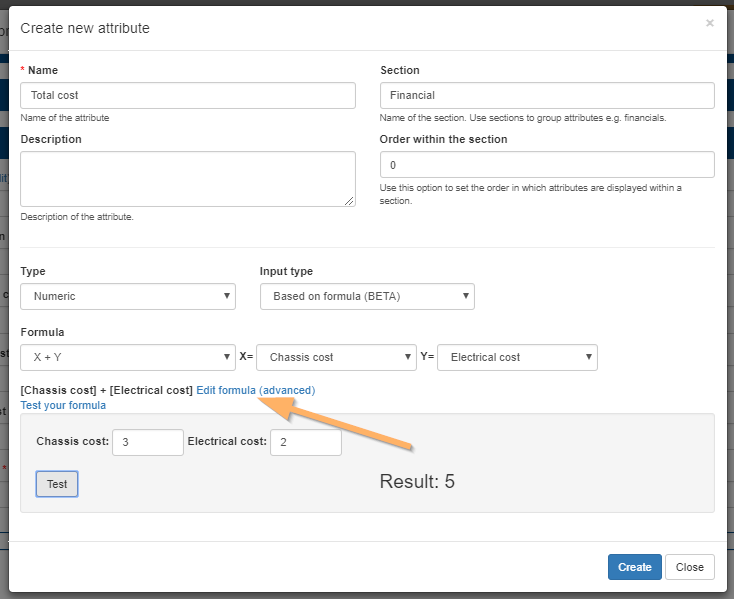
This opens up a formula editor. Simply type your formula in using your attribute names in square brackets. In our case, we have five components of cost; elecrical, chassis, powertrain, manufacturing set up and homologation. We're going to add these all up, but include 3x the homologation costs (to get product in the USA, Europe, and Asia). It will look like this:
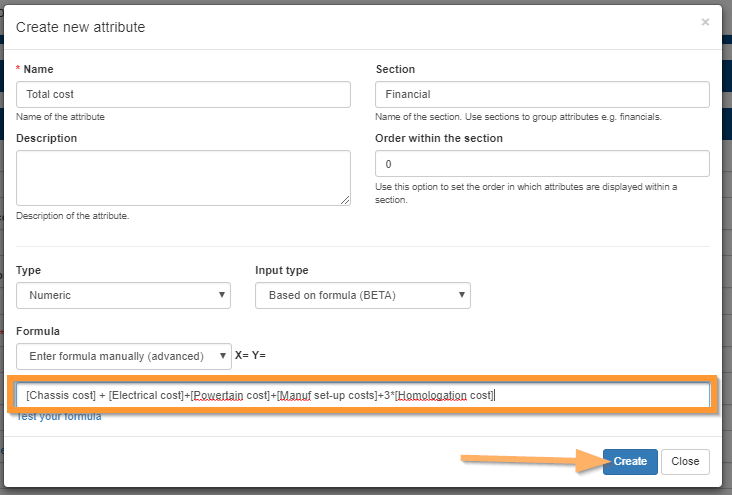
Note that normal mathematical rules are followed (e.g. multiplication is done before addition unless you use brackets).
You can test your formula as before.
And when you're ready, simply hit CREATE.
You now have an attribute, Total cost, which will be calculated based on the data in the other fields.
